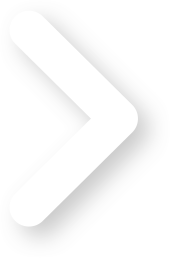
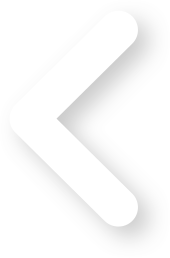
After installation, upload your media files to the WordPress media library.
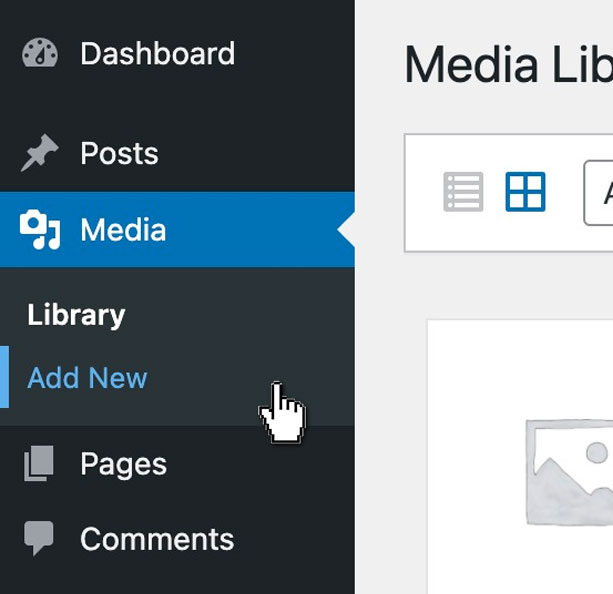
Transmit for S3 automatically transfers these to your favourite S3 bucket.
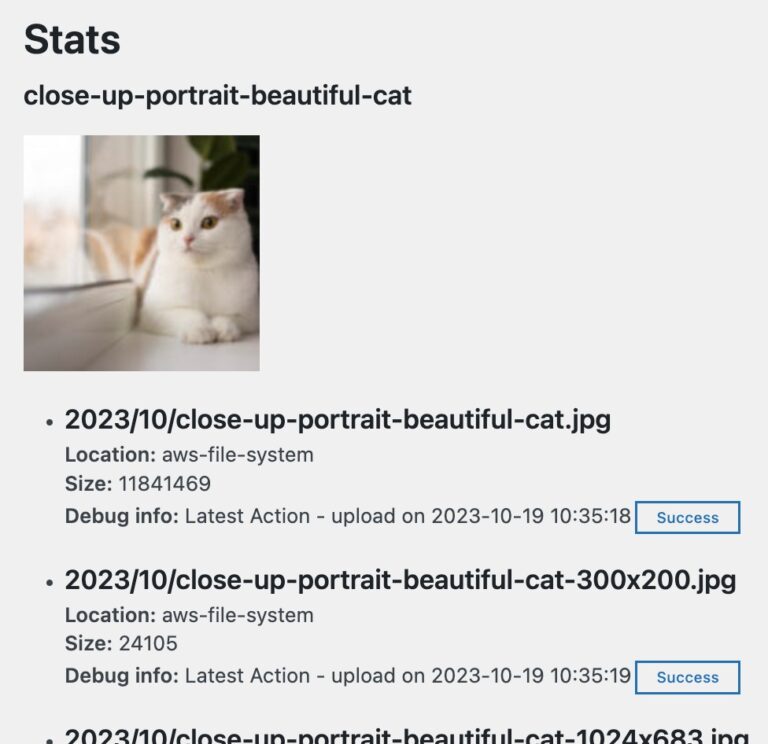
Users see files with your website's URL...and not the S3 bucket's!
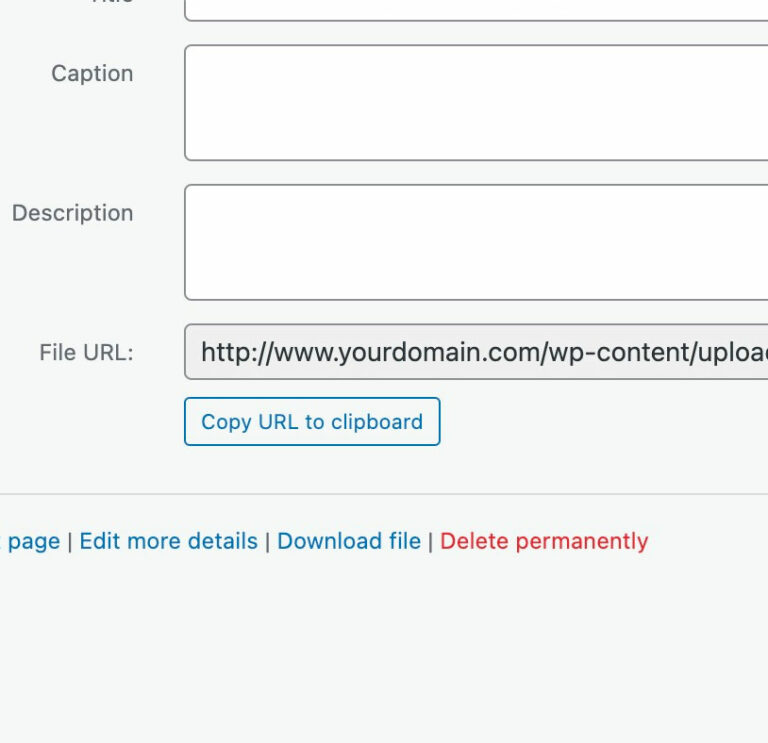
Find the Transmit for S3 icon on the dashboard.
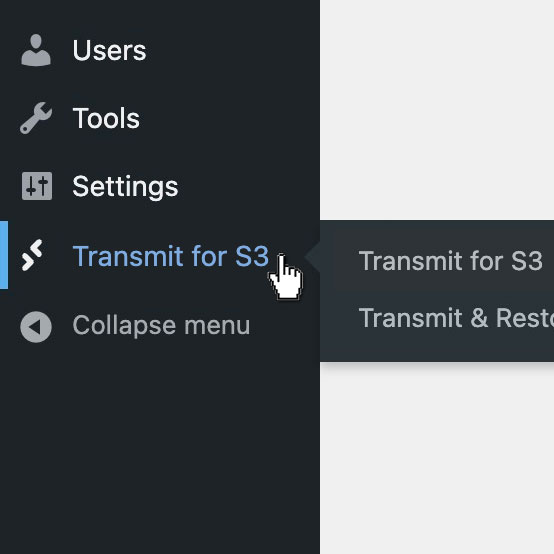
Choose whether to export all media files to your S3 bucket or import them.
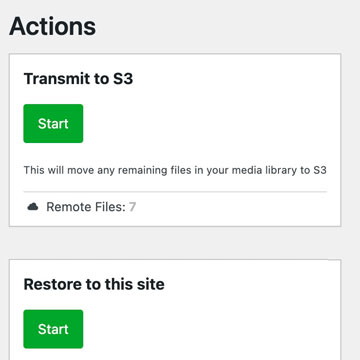
That's It! Sit back and let Transmit for S3 do its thing.
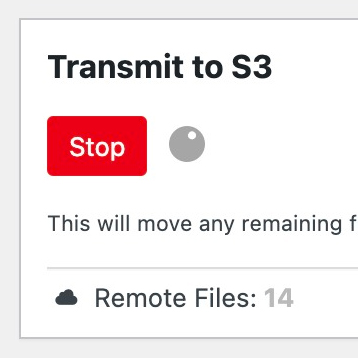
Whether you choose the free or premium version of Transmit for S3, there's no cap on how many media files you can transfer.
If you want to connect 100 WordPress websites to your S3 buckets, be our guest. There's no cap with either the free or premium versions of Transmit for S3.
S3 buckets are great, but you don't want their URL displaying for the media files they're hosting - it's confusing for your users and bad for SEO. That's why Transmit for S3 automatically displays media files URLs that are based on your WP site, not the S3 bucket’s.
We recommend that you install Transmit for S3 on all your new builds. However, it's also fully compatible with your existing sites - install it at any time with confidence.
Successfully tested with AWS and MinIO, Transmit for S3 should work with any S3 compatible provider.